VirtualBox
VirtualBox is Sun's open source virtualization software. More information on the software itself can be found on the VirtualBox home page, http://www.virtualbox.org/Installing VirtualBox
VirtualBox is installed by default on the newer E5400 laptops, otherwise download the installation binary from http://www.virtualbox.org/wiki/DownloadsInstalling A Prepackaged Scientific Linux Virtual Machine
To import one of the prepackaged scientific linux virtual machines follow these steps:- access the PPE Samba server by doing
Start->Run->\\ppesmb, (this will allow the VirtualBox program to access the required virtual machine files)
- start VirtualBox and select 'Import Appliance ...' from the File menu.
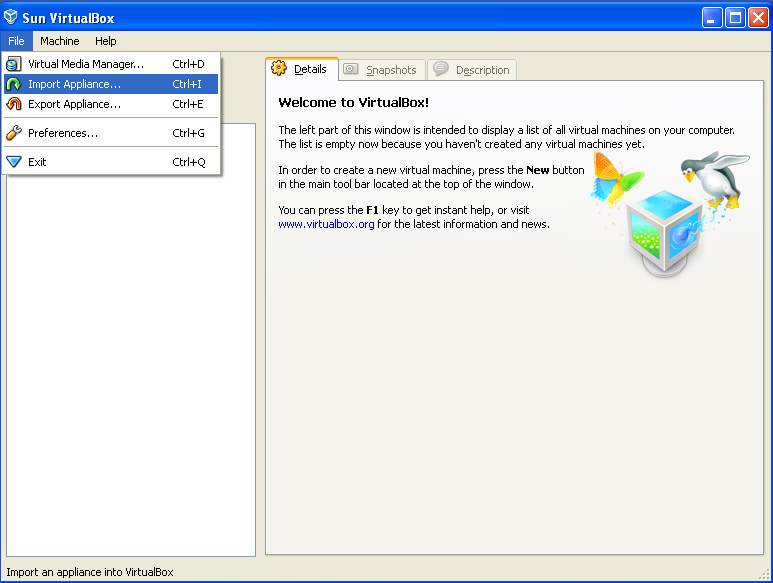
- select the appliance (prepackaged virtual machine) to import:
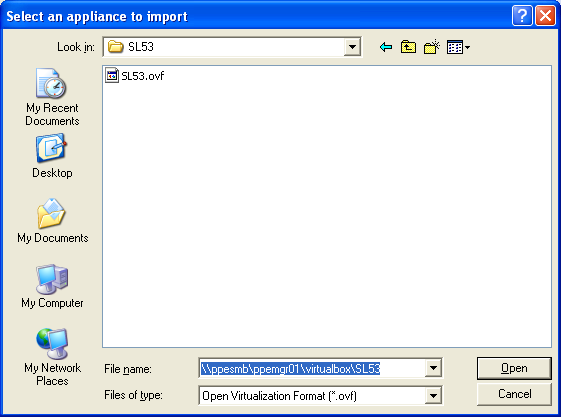
\\ppesmb\ppemgr01\virtualbox\SL48\SL48.ovffor the SL4 virtual machine
\\ppesmb\ppemgr01\virtualbox\SL53\SL53.ovffor the SL5 virtual machine
- the default appliance settings for the virtual machine are fine, just select
Import
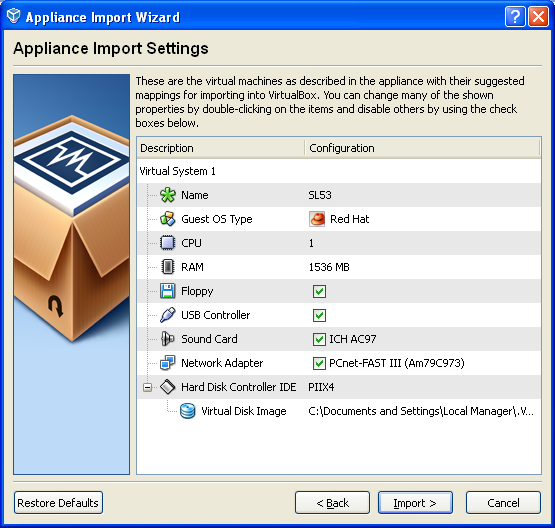
- wait while the virtual machine is imported over the network (this copies 2-6 GB of data so will take time)
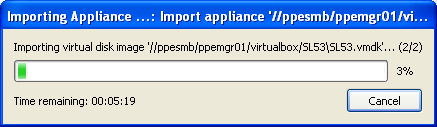
- to run the virtual machine once it is installed, select it and click 'Start':
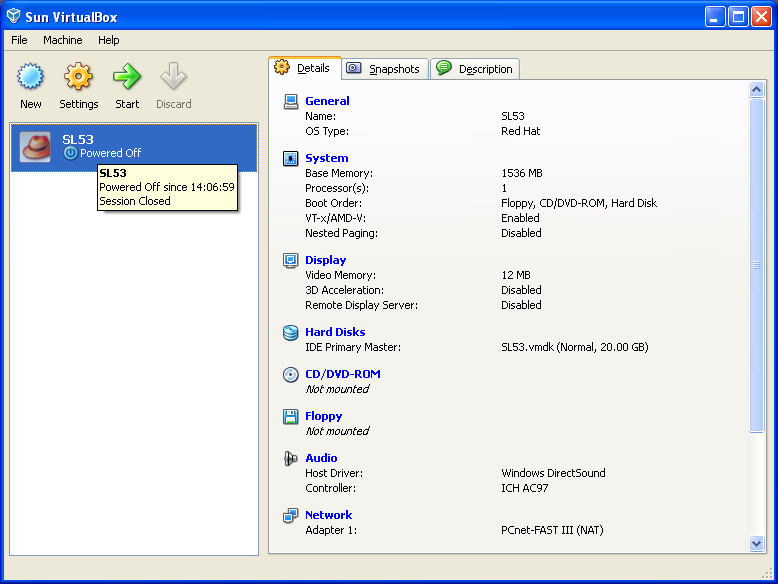
Note booting a virtual machine can take a few minutes. Scientific linux virtual machines can pause at early in the boot sequence at 'Red hat nash X.XX starting' for a minute or two.
Shutting A Prepackaged Scientific Linux Virtual Machine Down
A virtual machine can be shutdown either from inside the virtual machine (using /sbin/shutdown as root) or by selectingAPCI Shutdown from the Machine pull down menu on the virtual machine window.
Changing The Screen Resolution On A Scientific Linux Virtual Machine
The following works on SL5 only: start up the virtual machine and edit the file/etc/X11/xorg.conf by default the last section should be:
Section "Screen"
Identifier "Screen0"
Device "Videocard0"
Monitor "Monitor0"
DefaultDepth 24
SubSection "Display"
# Modes "1440x900"
Viewport 0 0
Depth 24
EndSubSection
EndSection
uncomment the Modes line by removing the # and change the resolution as required. New laptops have a screen resolution of 1440x900, older laptops have 1280x1024 or 1024x768. After changing /etc/X11/xorg.conf reboot the virtual machine.
Accessing The Host Disc From The Scientific Linux Virtual Machine
Currently only the SL5 virtual machine is setup to access the host machine discs. This is enabled by:- with the virtual machine off right click on the virtual machine in the VirtualBox listing and select the 'Settings' menu.
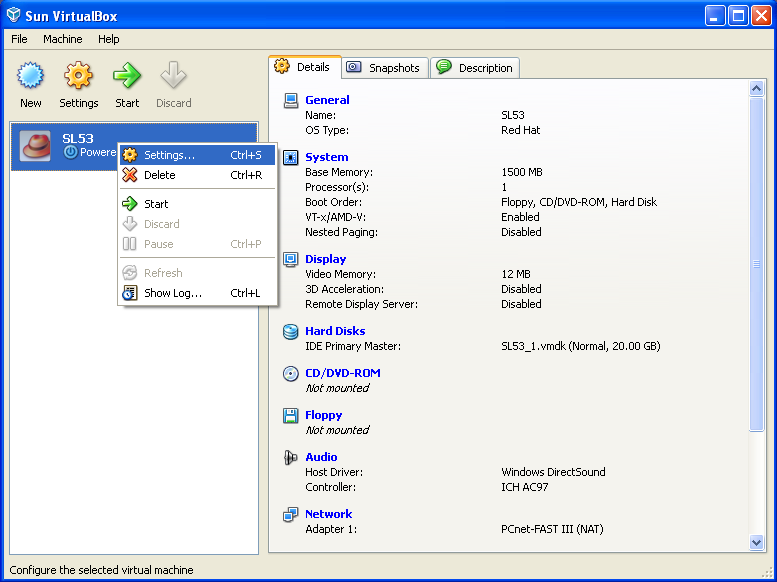
- from the settings menu select the 'shared folders' submenu.
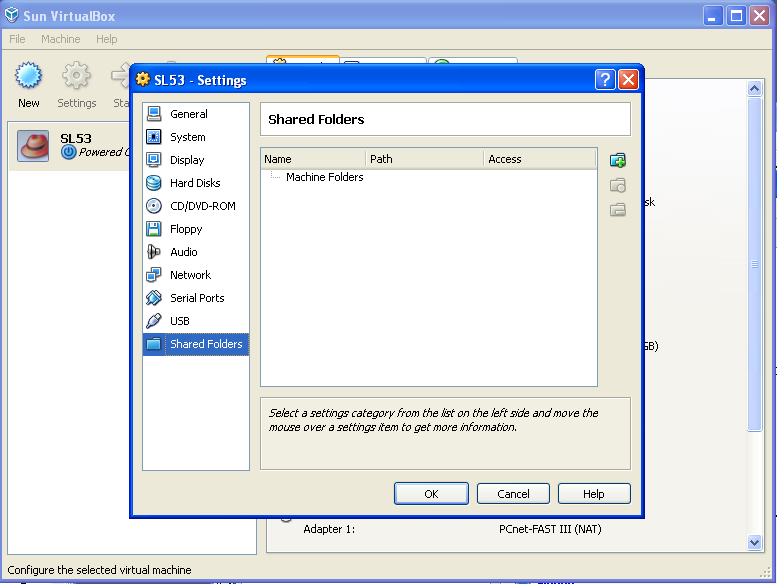
- then add a shared folder, sharing the 'C:\Shared' folder and giving it the name 'Shared'
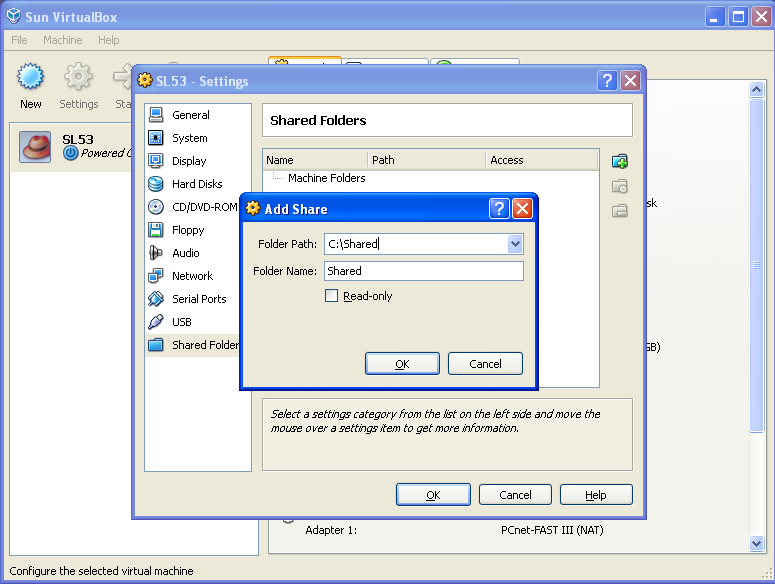
| I | Attachment | History | Action | Size | Date | Who | Comment |
|---|---|---|---|---|---|---|---|
| |
add-share.png | r1 | manage | 50.2 K | 2009-09-18 - 14:20 | AndrewPickford | |
| |
appliance-import-settings.png | r1 | manage | 73.1 K | 2009-08-13 - 13:33 | AndrewPickford | |
| |
copying_appliance.png | r1 | manage | 9.1 K | 2009-08-13 - 13:35 | AndrewPickford | |
| |
import_appliance.png | r1 | manage | 54.5 K | 2009-08-13 - 13:19 | AndrewPickford | |
| |
select_appliance.png | r1 | manage | 23.3 K | 2009-08-13 - 13:26 | AndrewPickford | |
| |
settings-menu.png | r1 | manage | 51.9 K | 2009-09-18 - 14:11 | AndrewPickford | |
| |
shared-folders.png | r1 | manage | 44.3 K | 2009-09-18 - 14:17 | AndrewPickford | |
| |
sl-vm-shutdown.png | r1 | manage | 242.6 K | 2009-08-13 - 13:51 | AndrewPickford | |
| |
sl53-appliance.png | r1 | manage | 46.1 K | 2009-08-13 - 13:48 | AndrewPickford |
Topic revision: r7 - 2009-09-18 - AndrewPickford
Ideas, requests, problems regarding TWiki? Send feedback


