NA62 Monte Carlo Production Howto
This wiki explains how to submit NA62 Monte Carlo jobs on the Grid using the custom-written tools and online interface for this. This wiki is written for NA62 members who have volunteered to participate in the production rota.Monitoring
The web interface for NA62 MC Grid jobs scripting, monitoring and accounting is located at: https://na62.gla.ac.uk/index.php?task=production You can get the iPhone app from here |  |
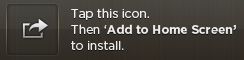 |
Scripter
The Scripter is an user-friendly UI for producing all necessary job submission scripts (JDL, wrapper and .mac file), in both single- and multiple job submission scripts and commands for NA62 MC job submission. The Scripter is located here: https://na62.gla.ac.uk/index.php?task=scripter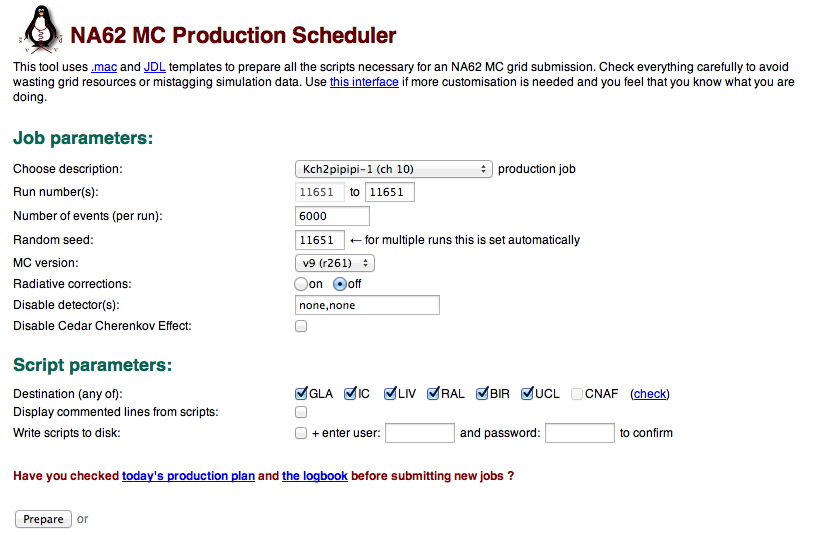 Description of the form fields:
Description of the form fields:
- Choose description - this is now a drop down menu, containing items from the actual production schedule
- Run numbers - the start run is pre-filled with the next available run number (from the DB). Choose the upper limit such that you submit not more than 100 jobs at a time.
- Number of events - this is the number of events per job (run). We aim to keep the job runtime below 12 hours, so for channel 10 and v9/r261 that means 6000 events per job. For other channels you would have to calculate an optimum. How to do this: submit a 300-500 events job; when it finishes with output saved locally, go to the jobs table, click the "Submission Date/Time" cell to expand the row and get detailed info. Find in there the "events per second" figure. Calculate how many events (in multiples of 1000) we would be able to run and still keep the total runtime below 12 hours. Check previous production jobs as well.
- Leave the random seed as it is, because it will be set automatically for each run.
- MC software version - you must use the latest software version (check here if unsure). Take a look at the scripts of previous jobs to make (click sure. There is a grid "version" for each installed software revision (e.g. v6/r188, v7/r193, v9/r261), see this wiki.
- Radiative corrections, Disable detector(s), Disable Cherenkov - leave default value here ("off", "none,none"), unless instructed otherwise.
- Destination - tick here only the sites that have the chosen MC software version installed. Check this table to make sure. Check the jobs history to detect any problems at sites (e.g. jobs consistently finishing early, or going to status CLEARED without registering any output).
 If jobs fail at a site, uncheck it here, notify the site admin and add a comment in the logbook
If jobs fail at a site, uncheck it here, notify the site admin and add a comment in the logbook !
!
- In single jobs mode, you can display commented lines from scripts in case you would like to check extra settings, comments etc. For production, leave this unchecked.
- Write scripts to disk/User and password - for multiple job submissions, you need to tick the "Write scripts to disk" checkbox, and introduce your uid and password for this interface.
 You must have registered and your credentials must have been validated for this to work. In single job mode, uid and password are not needed, since you will have to submit the (test) job with your credentials from your UI.
You must have registered and your credentials must have been validated for this to work. In single job mode, uid and password are not needed, since you will have to submit the (test) job with your credentials from your UI.
- Click Prepare, and you are taken to a new page.
 If the page says "There are scheduled submissions in there. Please try again in 5 minutes" it means that you have (or someone else has) just scheduled another batch of jobs and you have to wait for these to be actually submitted, else the scripts may be overwritten - with unpredictable results.
If the page says "There are scheduled submissions in there. Please try again in 5 minutes" it means that you have (or someone else has) just scheduled another batch of jobs and you have to wait for these to be actually submitted, else the scripts may be overwritten - with unpredictable results.
Multiple Submissions
Below is the screen that will be displayed after clicking the Prepare button for multiple submissions. Carefully double-check the settings here as well: This example shows only two jobs. You can submit up to 60 at a time, but it is best to submit batches of 50 (these numbers may change, check this wiki before your shift). You can open the linked files to check is all settings are correct.
Do not use manual submission. Click Schedule to send these jobs to the bot. Relax. A cronjob will pick these commands and execute them within the next 10 minutes.
You will be able to see the result of your multiple submission by checking the jobs table.
This example shows only two jobs. You can submit up to 60 at a time, but it is best to submit batches of 50 (these numbers may change, check this wiki before your shift). You can open the linked files to check is all settings are correct.
Do not use manual submission. Click Schedule to send these jobs to the bot. Relax. A cronjob will pick these commands and execute them within the next 10 minutes.
You will be able to see the result of your multiple submission by checking the jobs table.
Manual job submission
Jobs can be submitted manually one by one with your credentials (i.e. grid certificate), from command line on your Grid UI. Run the scripter in single run mode (no password is required), paste the commands provided by the scripter into your UI terminal, and pressenter. If you have submitted a job this way (e.g. for testing the system), then use the form at the bottom of the page
 to insert the job specs and status URL in the run database.
to insert the job specs and status URL in the run database. - have a valid Grid certificate (e.g. a CERN certificate)
- register for NA62 VO membership via https://voms.gridpp.ac.uk:8443/voms/na62.vo.gridpp.ac.uk/user/home.action
 (you must have the certificate uploaded into the browser for this).
(you must have the certificate uploaded into the browser for this).
- have access to a Grid UI (a computer with the necessary software and settings)
Troubleshooting
In case you find an error produced by the online interface, please immediately notify Dan, Janusz and Tonino.| I | Attachment | History | Action | Size | Date | Who | Comment |
|---|---|---|---|---|---|---|---|
| |
ScripterUI2.png | r1 | manage | 84.0 K | 2013-03-18 - 09:46 | DanProtopopescu | Scripter UI |
Topic revision: r16 - 2016-03-11 - DanProtopopescu
Ideas, requests, problems regarding TWiki? Send feedback


